【時短】Eagleのスマートフォルダの使い方
· 4 min read
Eagleのスマートフォルダという便利な機能を解説し、実例も紹介します。
スマートフォルダとは?
スマートフォルダは、「自分の決めたルールで絞り込んだ結果」を表示する機能です。
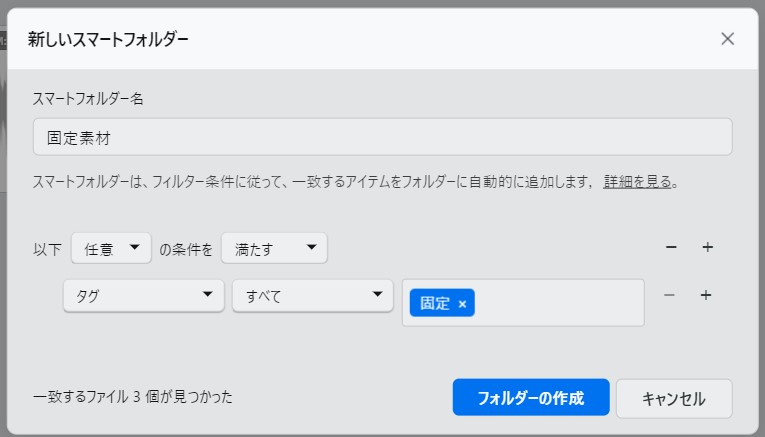
人によってピンとくる表現は異なると思うので、次に別の表現・たとえを書いておきます。思いつき次第追記していきます。
- 検索条件の保存
- 条件に一致する素材を表示
- Notionでいえばリンクドデータベースのようなもの
バラバラのフォルダにある素材を一ヵ所にまとめておきたい時に使えます。
スマート”フォルダ”とはいっても、実際に素材を追加するのは通常のフォルダの方です。スマートフォルダはあくまでも自分で決めたルールに当てはまる素材を表示するだけです。
このあくまでも検索結果を表示するだけ、というのがポイントです。後からEagleに追加した素材でも、条件に当てはまればスマートフォルダの方にも表示されます。
スマートフォルダを削除しても、中にあった素材がEagleから消えるわけではありません。
複製できる
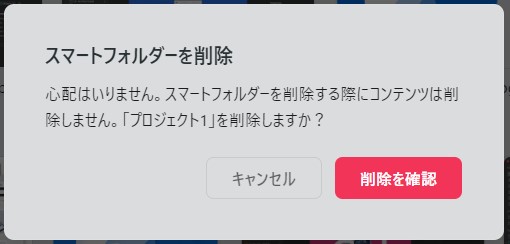
既存のスマートフォルダと似たような別のルールで作りたいときは、「クローン」を使って複製できます。

階層化できる
スマートフォルダでも階層化できます。次の画像の例だと「株式会社〇〇」のルールを「花子さん」「太郎さん」のスマートフォルダが引き継いでいます。
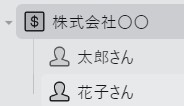
筆者の使用例
筆者のスマートフォルダの使用例をお見せします。次のような構成です。「企画(プロジェクト)」と「チャンネル(クライアント)」の2種類がトップの階層にあります。
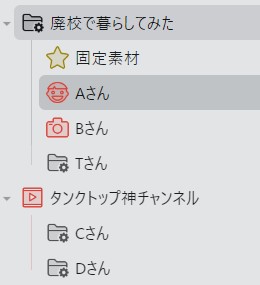
あまり使わない素材は隠す
そこそこ使うけれども毎回使うわけではない素材(準レギュラーのCさん、Dさん、Eさん……)は、折りたたんで表示できるように別のスマートフォルダの配下に入れています。すべて同じフォルダに入れると折りたたみできず、サイドバーが圧迫されるためです。
次の画像がその例です。
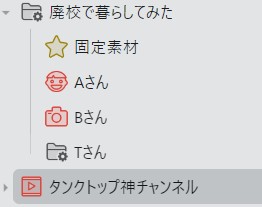
素材を使うことになったら、「Tさん」のように企画毎のスマートフォルダに移動させます。ドラッグ&ドロップするだけで移動できます。
評価順にソート
素材が多い場合は使用頻度で評価をつけておき、スマートフォルダで評価順にソートしています。こうすることで、よく使う素材ほど上に表示できるため、探しやすいです。
以上、Eagleのスマートフォルダの使い方の解説でした。素材が多い人ほどスマートフォルダの恩恵があります。