YouTubeのスクショをEagleに送る一例
· 3 min read
YouTube動画のスクリーンショットをEagleに追加する方法はいくつかあると思います。今回はその一例を紹介します。
必要なもの
手順
スクリーンショットを撮りたい動画を開いたら、拡張機能の「エリアをスクショ」を実行します。デフォルトではalt+2または⌥+2にショートカットキーが設定されています。
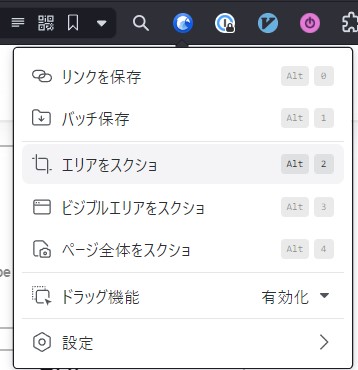
動画の上にカーソルを移動したら、ctrlまたは⌘を押しながらクリックします。
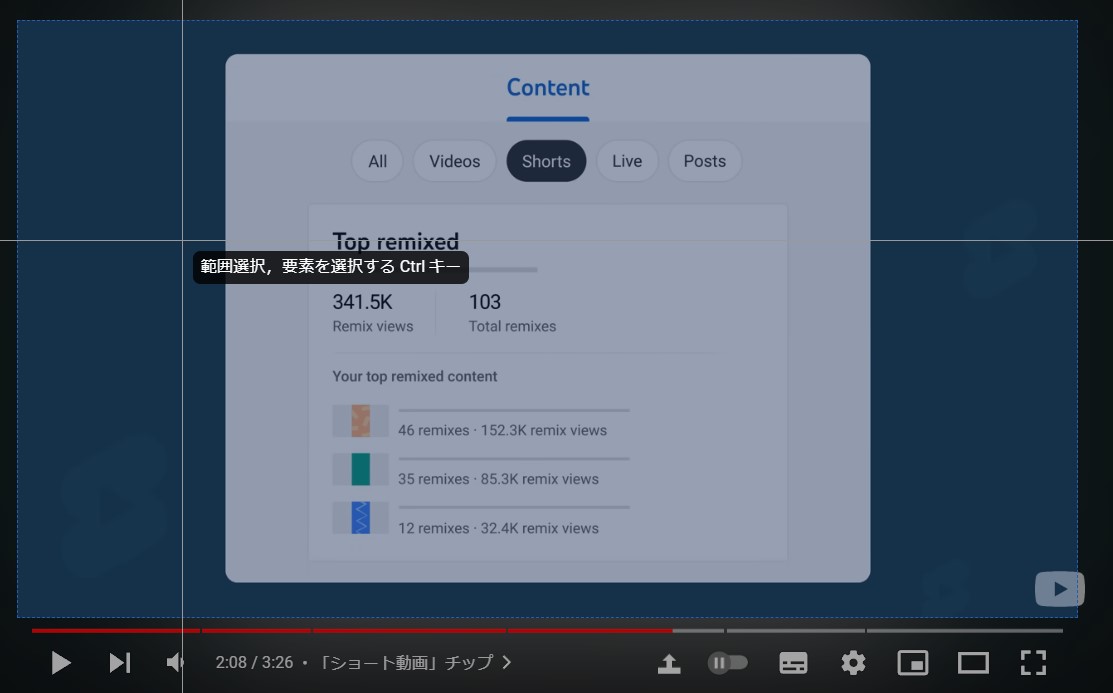
範囲の選択画面になりますが、そのまま保存を押します。
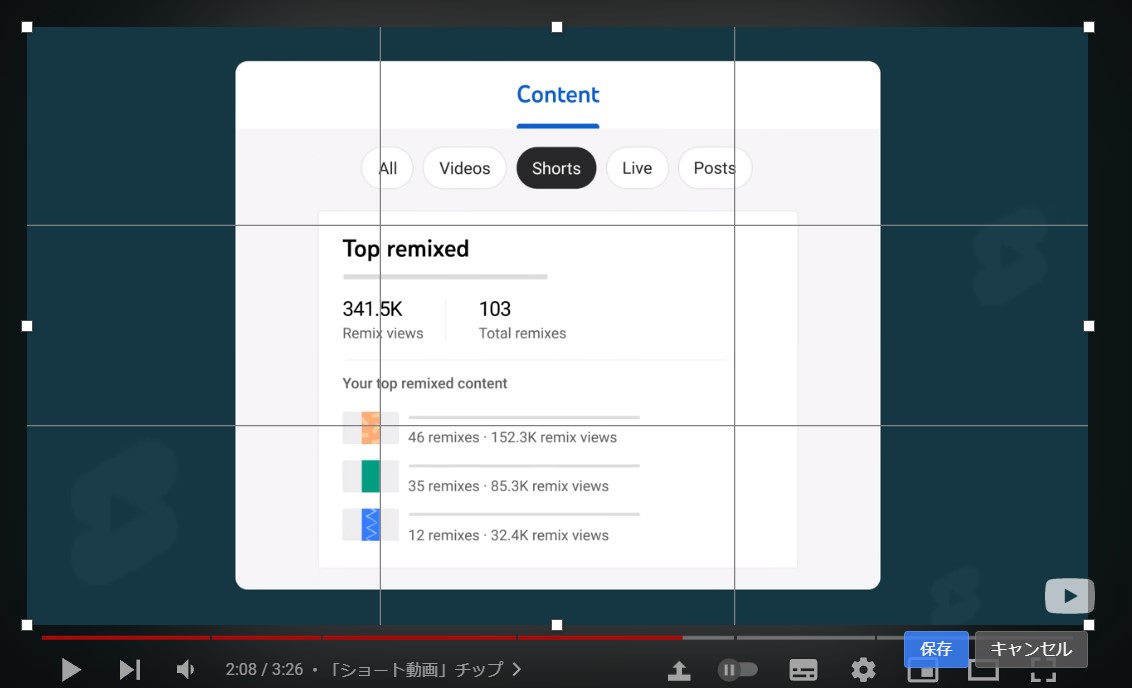
あとは必要に応じてタグ付けやメモ・分類して完了です。
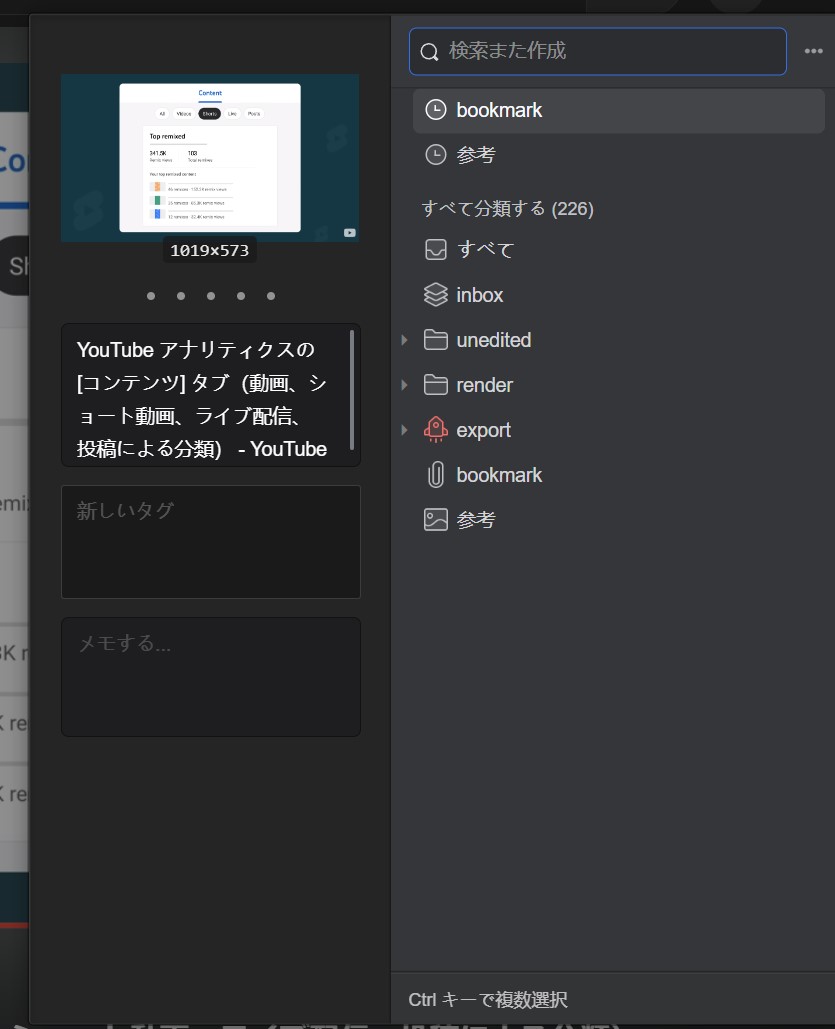
Outside YouTube Player Barを入れたほうがよい
デフォルトでは、再生バーが動画と被っているため、スクリーンショットでも被ったまま保存されます。
拡張機能「Outside YouTube Player Bar」を入れると、再生バーが動画の外側に押し出され、スクリーンショットが見やすくなります。

再生バーはボタンを押せば元の位置に戻すこともできます。
Tips
動画の時間もメモしたい場合、次の3とおり考えられます。必要に応じて使い分けましょう。
- 再生バーの時間も含めてスクリーンショットを撮る
- Eagleのメモ欄にメモする
- YouTubeの共有ボタンから「開始位置」を設定し、EagleのURL欄を書き換える
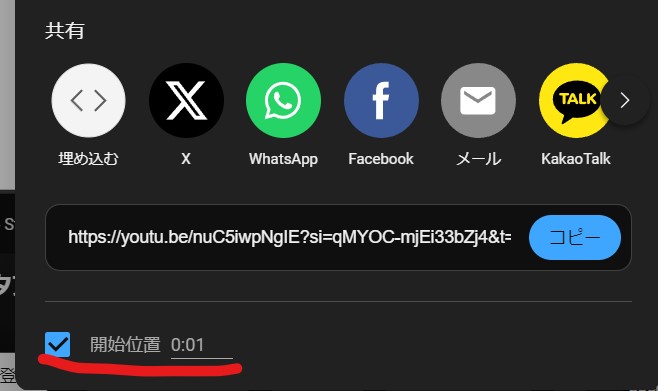
あくまでも一例です。自分が一番やりやすい方法でやりましょう。